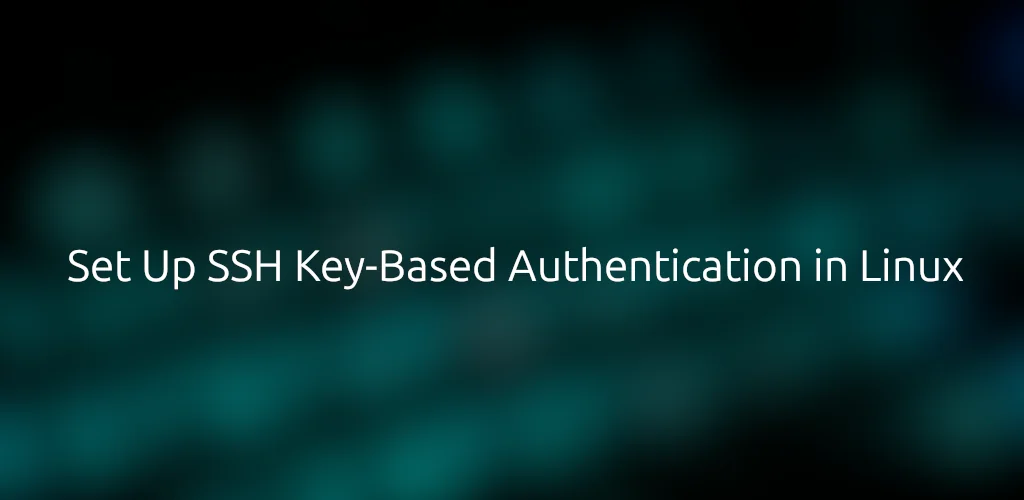Tired of entering passwords every time you SSH into your server? Or maybe you just want better security? Setting up SSH key-based authentication is the best way to secure your Linux server and log in without passwords.
Here’s how you can set it up in just a few steps.
Why Use SSH Key-Based Authentication?
Instead of relying on passwords, SSH key authentication uses a pair of cryptographic keys:
Public Key → Stored on the server
Private Key → Stored on your local machine
When you try to connect, SSH verifies that your private key matches the public key stored on the server. This method is faster, more secure, and eliminates brute-force attacks.
Step 1: Check for Existing SSH Keys
Before generating a new key, check if you already have one:
ls -l ~/.ssh/id_*If you see files like id_rsa and id_rsa.pub, that means you already have an SSH key pair and can use it. Otherwise, move to the next step.
Step 2: Generate a New SSH Key Pair
If you don’t have an SSH key pair, create one using:
ssh-keygen -t rsa -b 4096 -C "[email protected]"This command:
- Generates a 4096-bit RSA key for strong security
- Adds your email as a comment for identification.
When prompted:
- Press Enter to save the key in the default location (
~/.ssh/id_rsa). - (Optional) Set a passphrase for extra security, or leave it blank.
Step 3: Copy the Public Key to the Remote Server
Now, you need to add your public key to the remote server. The easiest way to do this is:
ssh-copy-id user@remote-serverThis will:
- Copy your public key (
id_rsa.pub) to the server - Add it to
~/.ssh/authorized_keys - Set the correct permissions automatically
If ssh-copy-id isn’t installed, you can manually copy the key:
cat ~/.ssh/id_rsa.pub | ssh user@remote-server "mkdir -p ~/.ssh && chmod 700 ~/.ssh && cat >> ~/.ssh/authorized_keys && chmod 600 ~/.ssh/authorized_keys"Step 4: Test SSH Key Authentication
Now, test if it works:
ssh user@remote-serverIf everything is set up correctly, you should log in without needing a password!
Step 5: Disable Password Authentication (Extra Security Step)
Since you’re now using SSH keys, it’s a good idea to disable password authentication to block unauthorized access.
On the remote server, open the SSH configuration file:
sudo vim /etc/ssh/sshd_configFind and change these settings:
PubkeyAuthentication yesPasswordAuthentication noRestart SSH:
sudo systemctl restart sshdNow, only users with a valid SSH private key can log in.
Try it out, and let me know if you run into any issues. Drop a comment below!
Related Posts:
SSH into Raspberry Pi Zero over USB
Save, Load and Transfer Docker Images Easily
20 Linux Basic Commands You Must Know
A solution for the yellow tint issue on laptop screens